How to To Setup BlogSpot Custom Domain
if you are a starter, let me clear your doubts regarding free domain name Vs. custom domain name.
When you start a blog on BlogSpot.com, you usually get a domain name like (name.blogspot.com) and this is what we call as a free domain name. Where as custom domain name is something like name.com.
Now, setting up the custom domain feature in BlogSpot is a bit of technical part, but this DIY guide is targeted to non-technical people.
Here I’m sharing the complete step by step guide which you can follow to add a BlogSpot custom domain to your blogger blog.
In this case, I’m assuming you have purchased domain name from GoDaddy and you have access to your BlogSpot blog.
Complete Guide to Setup BlogSpot With your Custom Domain Name:
Very first thing which you need to do is to purchase a domain name, which will usually cost around Rs.99 INR for one year. The advantages you will get with custom domain name is worth your investment on domain name.
If you have never purchased a domain name before, here are guides which will help you to select the right name for your blog.
We recommend you to read it, and decide the name of domain which you want to buy. I highly recommend you to try buying .com domains instead of any other (.info, .org). In 2017, you can also consider buying new domain name extensions with .guru or .video.
Once you have decided upon the domain name, head over to GoDaddy and purchase your domain. (5 minute work).
Now, We assume you have two things with you:
Add Register domain name to your BlogSpot Blog:
This is the first step where you will be adding the register domain name to your blog. Simply login to your BlogSpot dashboard, and head over to Settings > Basics and you will see an option which says Publishing >Blog address > + Setup a 3rd party URL for your blog:
Here you need to add the domain name that you have purchased, and after adding the domain name, it will give two CNAME records and 4 A records which we will be needing in the next step.
Note: You need to add domain with www as prefix. (See above screenshot for better understanding)
Once you have added the domain name with www, you will see an error saying “We have not been able to verify your authority to this domain. Error 12..” and you will get the CNAME record that you need to configure (See below screenshot)
Now. once you have these CNAME details, it’s time to login to your domain control panel, and make changes.
Now, follow the next step of this guide and your BlogSpot custom domain name setup will be finished in no-time.
Setting up CNAME and A Record for BlogSpot Custom-Domain Name
Login to your Godady account dashboard & click on manage domains. You will see a screen like this:
Click on finish & on the next page you need to click on Save changes.
This is the last step where you just need to add 4 I.P. Address into your A record. The process is going to the be the same as above, all you need to do is add A record instead of CNAME. I’m sharing one screenshot which will show you how to add A record, and similarly you can add all 4 A records.
Like this you need to have total 4 A record and your final screen for A record will look like this. Here are the I.P. address of 4 A record which you need to add.
216.239.32.21
216.239.34.21
216.239.36.21
216.239.38.21
216.239.34.21
216.239.36.21
216.239.38.21
Here is the final screenshot of my A record page on Godaddy:
Now once you have setup CNAME and A record, you need to wait for 5 minutes to 4 hours for this changes to reflect globally. You need to go back to your BlogSpot dashboard, and click on save changes.
If the CNAME & A record has been updated globally, this time instead of showing error “We have not been able to verify your authority to this domain. Error 12.“, your custom domain will start working. In my case, it took only 5 minutes.
If you see error that means, you need to wait for some more hours to add the custom domain name. So, here is the final screenshot which I see:
Once it’s added, Google will take care of redirection part, and anyone if opens your BlogSpot blog address, he/she will be automatically redirected to your new custom domain name.
This will also work seamlessly for internal pages, and you will not lose any traffic or link-juice.
One last thing:
Also, you need to click on Edit here, and redirect non www version of your domain to www. Simply click on Edit and check the options which says “Redirect xxxx.com to www.xxxx.com”
Here is the official help page from BlogSpot team for setting up Custom domain name.
The whole process may look technical, but once you are inside the dashboard and follow all the steps mentioned above, it will be easier for you to implement.
buy domain from GoDaddy & setup custom domain
If you have been blogging on BlogSpot platform for a while or for long time and not using BlogSpot custom domain feature, I highly recommend you to start using it for better branding and to make your blog look more professional.
If you are stuck anywhere in the process and need some help, feel free to let me know via comments. If you enjoyed reading this tutorial and find it useful, do share it on Facebook and Google plus.










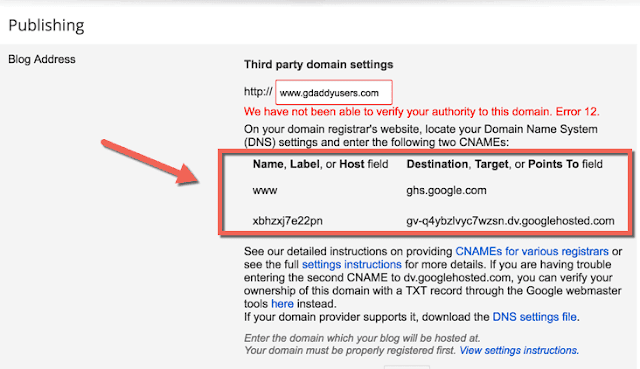








No comments:
Post a Comment